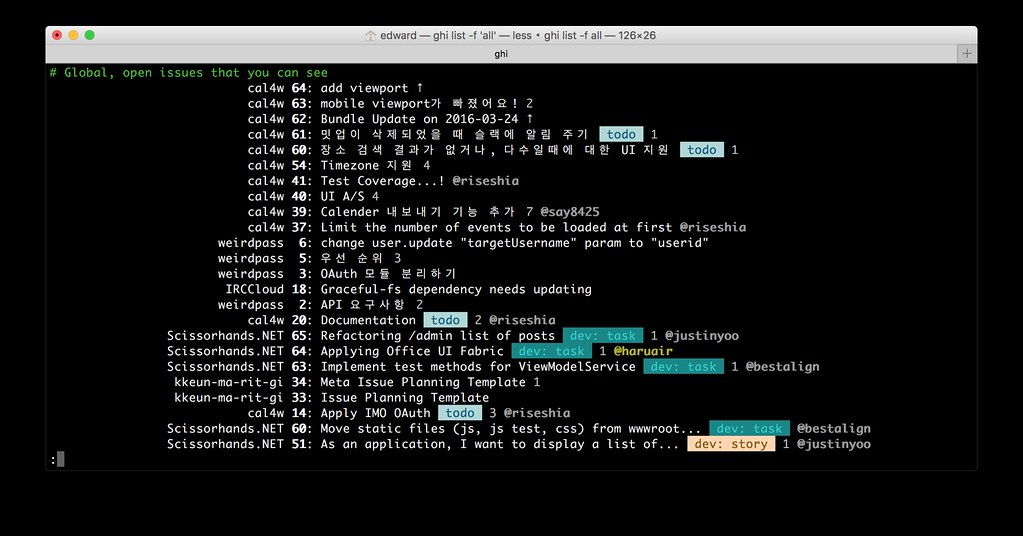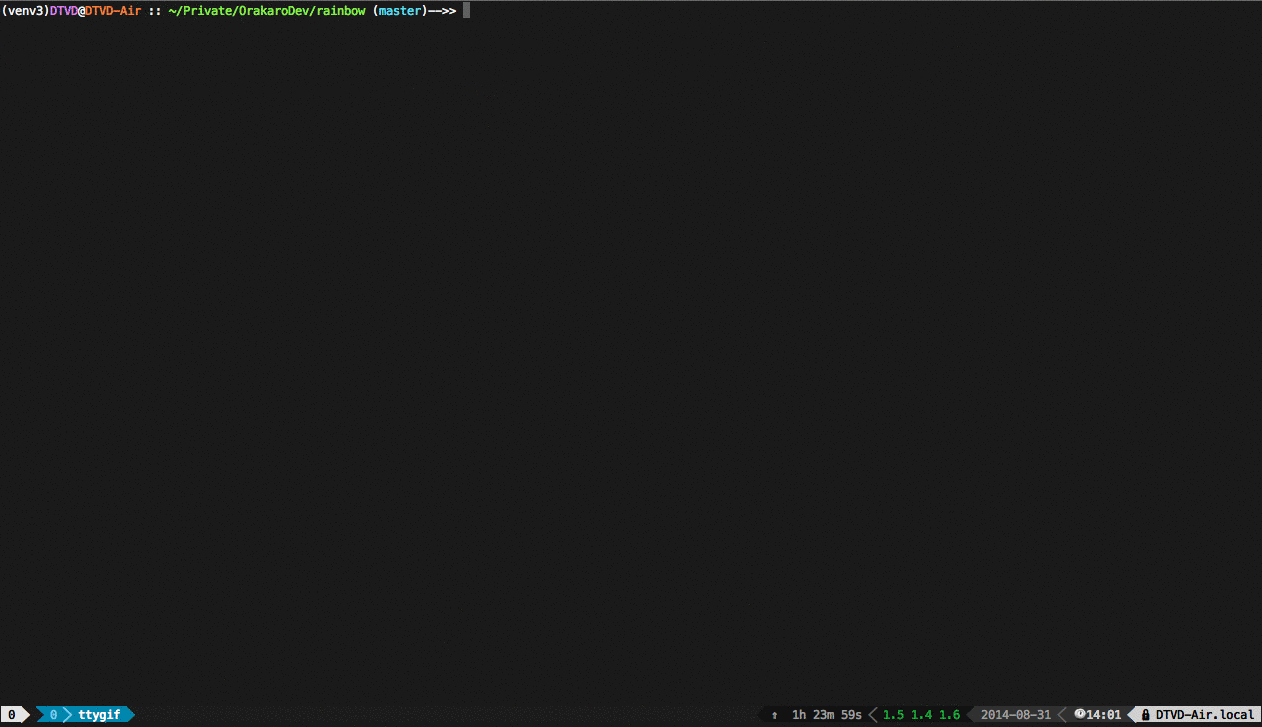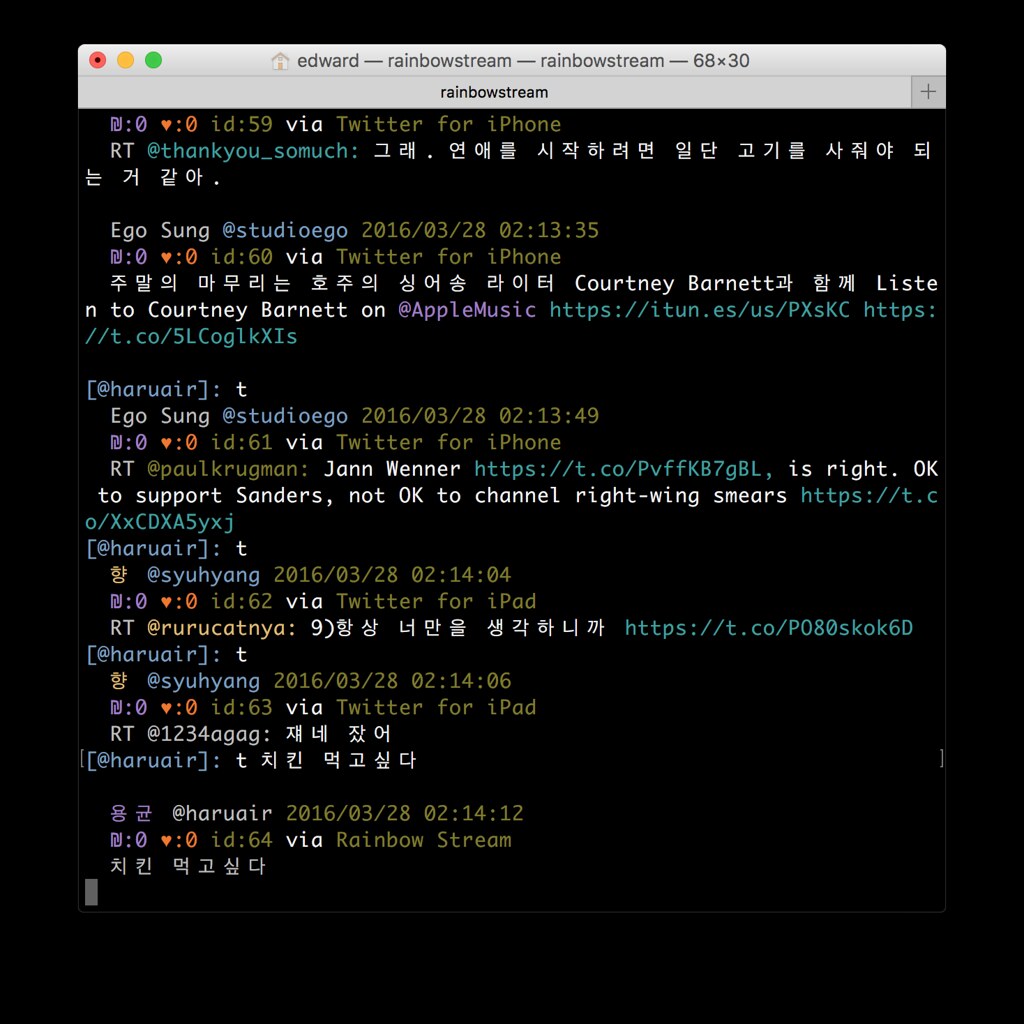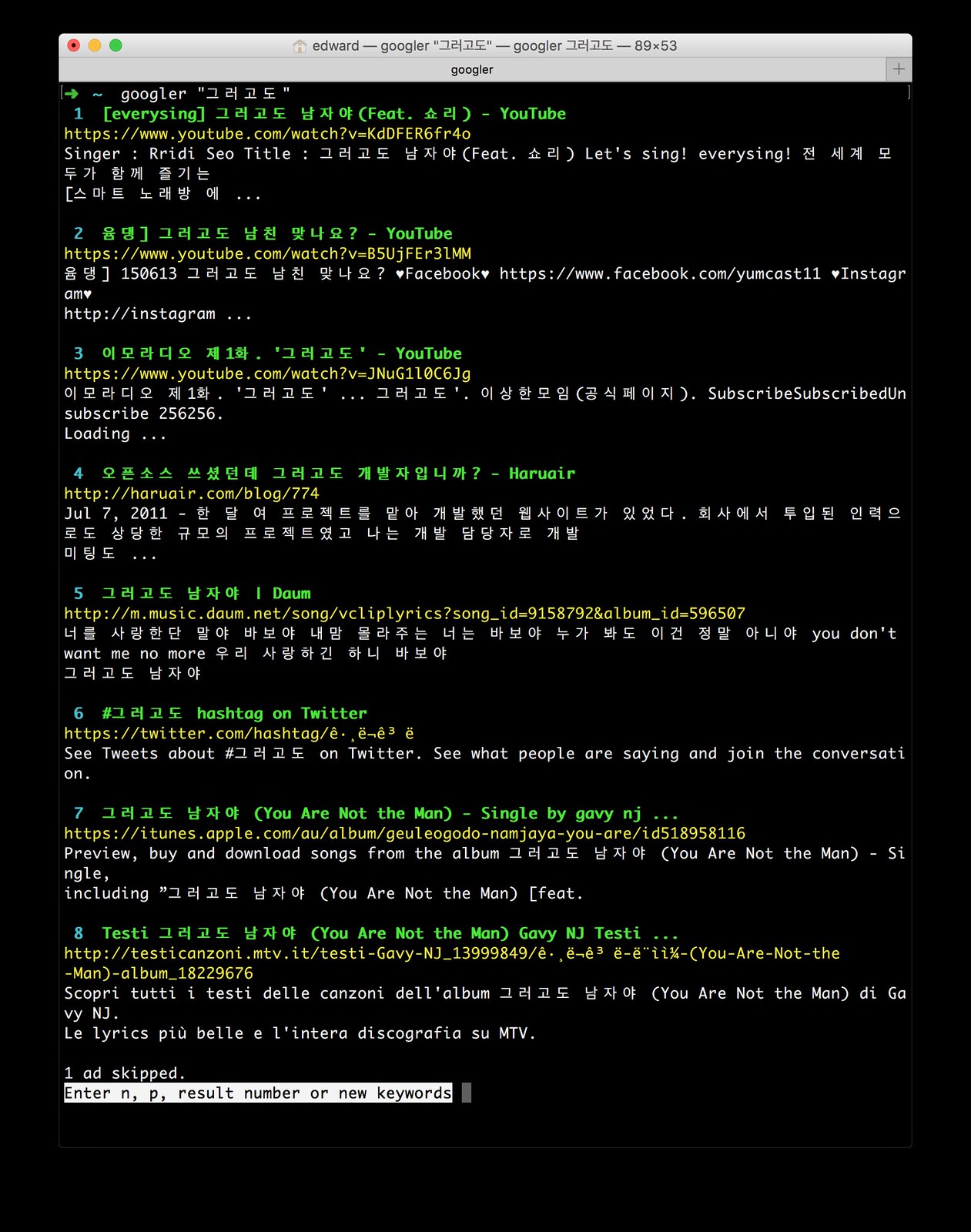REST API를 테스트하는데 curl과 wget을 사용할 수 있겠지만 좀 더 읽기 쉽고 사용하기 좋은 도구가 있다. HTTPie는 cURL-like tool for humans라는 멋진 태그라인을 갖고 있는 강력한 CLI 도구다. 따지고 보면 curl에서도 모두 가능한 기능이지만 플래그를 주렁주렁 입력할 필요가 없이 간편하게 사용할 수 있고 컬러 스킴이 있어 훨씬 읽기 편하다.
이 도구는 온갖 패키지 관리자에 다 들어있기 때문에 있는 패키지 관리자로 설치하면 된다. 파이썬으로 작성된 도구라서 pip로도 설치 가능하다.
# 하나만.. 다음 중 하나만 설치
$ brew install httpie
$ port install httpie
$ apt-get install httpie
$ yum install httpie
$ pip install httpie
사용 방법은 아주 단순하다.
$ http httpie.org
http [flags] [METHOD] URL [ITEM [ITEM]] 형태로 보낼 수 있다.
# HTTP 메소드와 해더, JSON 데이터 전송
$ http PUT example.org X-API-Token:123 name=John
# 폼 전송
$ http -f POST example.org hello=World
# request 출력
$ http -v example.org
<figure style="width: 722px" class="wp-caption alignnone">
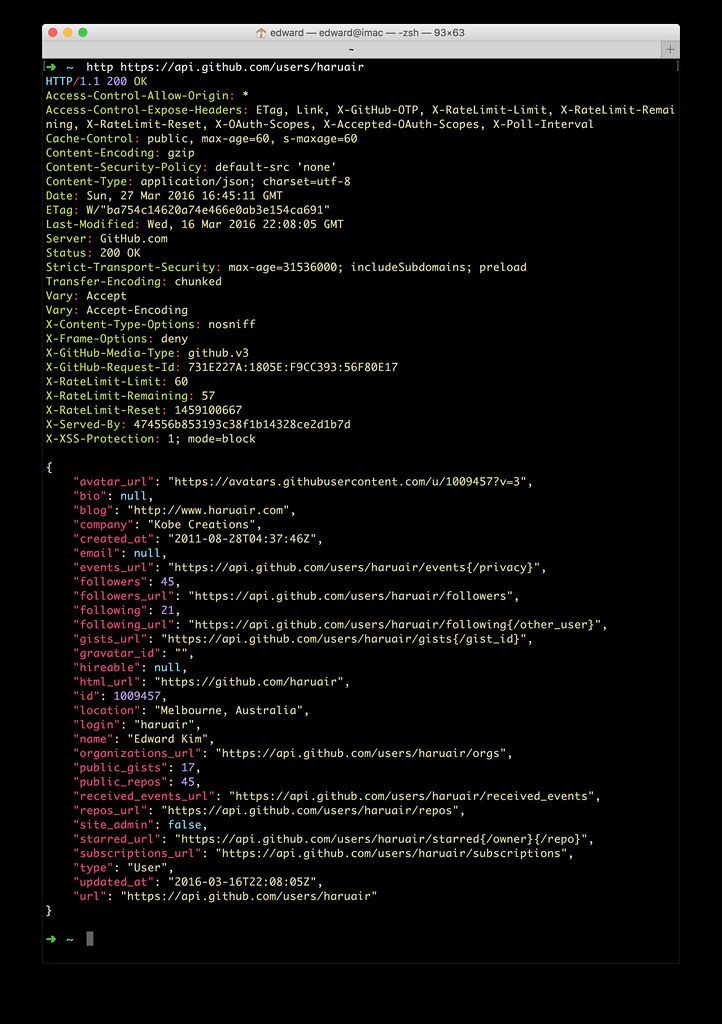
이외에도 세션과 같은 다양한 기능을 제공한다. auth는 auth 플러그인으로 제공하고 있고 외부 json 파일이나 바이너리 파일을 전송하는 기능도 있다. curl만큼 방대한 기능을 제공하고 있으니 HTTPie 리포지터리를 확인해서 어떤 유용한 기능이 있는지 살펴보는 것도 좋겠다.
요즘은 REST API 테스트하는 도구가 워낙 잘 나와서 curl도 잘 안쓰게 되는 편이긴 하다. 그래도 간단한 테스트는 HTTPie로 더 쉽고 간단하게 수행할 수 있어서 요긴하게 사용하고 있어 만족스럽다.