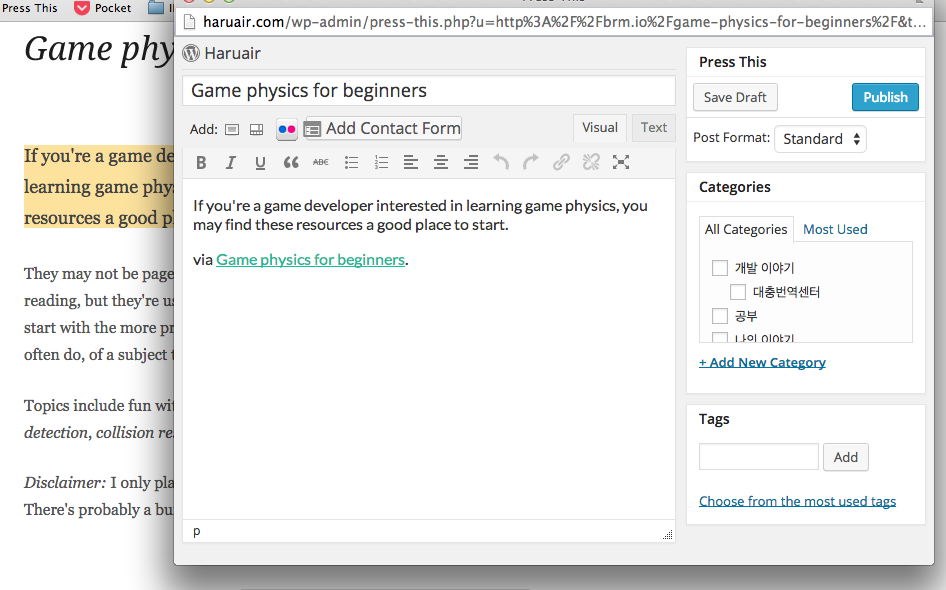요즘 Microsoft Virtual Academy 를 통해 제공되는 여러 강의를 듣고 있다. 모든 강의가 영어로 제공되어 있어 아쉽긴 하지만 우린 직접 하는 그림(?)을 보고 따라 할 수 있으니까 만약 관심이 있다면 살펴보는 것도 좋겠다.
C#을 가장 처음 접한 때는 @justinchronicle님이 운영한 .Net MVC Web Frameworks 스터디 였는데 그 경험으로 회사에서도 C#으로 프로젝트를 진행해보는 등 많은 도움이 되었다. 스터디가 프레임워크 위주라서 C# 자체에 대해 너무 피상적으로만 알고 있다는 생각이 들었던 터라 요 얼마간은 제대로 공부해야겠다 마음 먹고 MVA에서 C# 관련 강의를 보고 있다.
C# 개발을 하면서 Visual Studio를 사용해왔긴 했지만 너무 기본적인 기능만 활용하고 있다는 생각이 들어 MVA에 올라온 강의 중 What’s New In Visual Studio 2013 in JumpStart를 잠깐 보게 되었는데 유용한 기능들이 많아 간단하게 정리했다.
VS 테마 변경하기
개발 도구를 사용하다보면 생산성을 높이기 위해서(가독성이나… 기분을 전환하거나ㅎ) 테마를 변경하게 되는 경우가 종종 있다. Visual Studio에서도 Color Theme을 변경할 수 있는 기능이 있다.
Tools > Options 에서 Environment 섹션을 클릭하면 Color Theme을 선택할 수 있는 옵션이 있다. 기본적으로 제공되는 테마는 Black, White, Blue 세가지인데 Visual Studio를 설치하는 과정에서 선택하게 되어 있기 때문에 직접 변경하게 되는 일은 거의 없다.
이 외에 새로운 테마를 사용하고 싶다면 Visual Studio Gallery에서 제공하는 Visual Studio 2013 Color Theme Editor를 활용할 수 있다. 해당 확장을 설치하면 기본적으로 추가적인 테마가 제공되며 또 자신의 취향에 맞는 테마를 쉽게 만들어 낼 수 있다.
다음과 같이 추가된 테마를 확인할 수 있다.
Solarized (Dark)를 적용했다.
행 번호 표시하기
이미 많은 분들이 켜서 사용하고 있는 옵션인데 Tools > Options > Text Editor 에서 활성화 하고 싶은 언어의 General 섹션을 클릭하면 Line Numbers 옵션이 있다.
스크롤바 맵모드 사용하기
Sublime Text에서 제공되는 것과 같은 스크롤바 맵모드를 활용할 수 있다. Tools > Options > Text Editor 에서 활성화 하고 싶은 언어의 Scroll Bars 섹션을 클릭하면 Behavior에서 스크롤 모드를 변경할 수 있다. 여기서 map 모드로 변경하고 적용하면 맵모드를 확인할 수 있다.
활성화 된 스크롤맵에 마우스 커서를 올리면 코드를 바로 확인할 수 있는 Preview Tooltip 도 지원한다.
주석 켜고 끄기
해당 코드를 주석으로 바꾸고 싶으면 영역을 선택하고 Ctrl + K, Ctrl + C 로 주석을 달 수 있다. 반대로 주석을 없에고 싶으면 Ctrl + K, Ctrl + U.
문서 포메팅하기, 들여쓰기 자동 지정하기
VS는 코드 작성할 때 기본적으로 설정된 코딩 컨벤션에 맞게 잘 동작하지만 가끔 애매하게 제대로 되지 않을 때가 있다. 그럴 때 Format Document를 사용할 수 있다. 단축키는 Ctrl + K, Ctrl + D. 문서 전체가 아닌 선택된 영역만 하고 싶다면 Ctrl + K, Ctrl + F.
현재 행을 다른 행으로 이동하기
코드를 작성하다가 코드의 위치를 옮기고 싶다면 복사 붙여넣기를 해도 되지만 간단하게 Alt + 위, 아래 단축키를 사용할 수 있다. 여러 행을 선택하면 한번에 이동도 가능하다.
Peek Definition
C#은 여러 클래스가 많은 파일에 산재되어 있어 직접 작성한 코드라도 해당 위치를 찾을 때 불편한 경우가 종종 있다. 이럴 때 Peek Definition을 활용할 수 있다. 현재 작성된 메소드나 인스턴스, 클래스에서 Alt + F12를 누르면 작은 창으로 해당 코드를 바로 열어볼 수 있다.
열린 작은 창 안에서도 해당 단축키로 계속 탐색이 가능하고 그 자리에서 바로 코드를 수정 및 저장하는 것도 가능하다. 창을 닫으려면 ESC를 누르면 된다.
이전에 복사한 내용 붙여넣기
내용을 복사해 붙여넣는 도중에 다른 내용을 복사하면 이전에 가지고 있던 내용을 잃어버리게 된다. 만약 그 이전에 있던 내용을 붙여넣고 싶다면 Ctrl + Shift + V 를 반복해서 입력하면 된다.
Visual Studio는 알아가면 알수록 강력한 기능이 많아 사용하는 재미가 있는 도구인 것 같다. 조만간 나올 VS 2015도 기대되고, 더욱 자유자재로 쓸 수 있도록 부지런히 공부해야겠다.